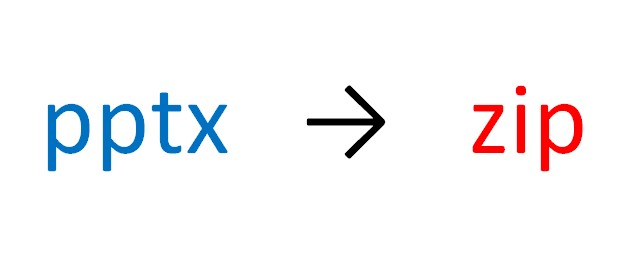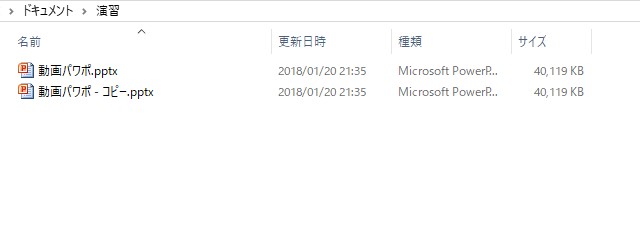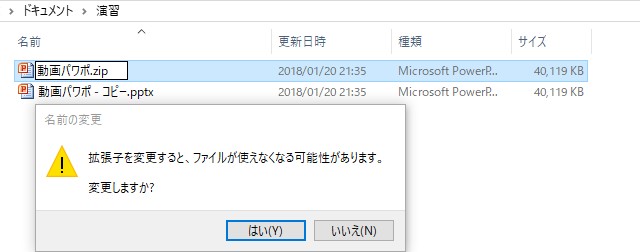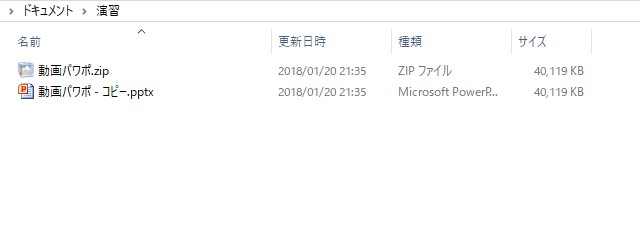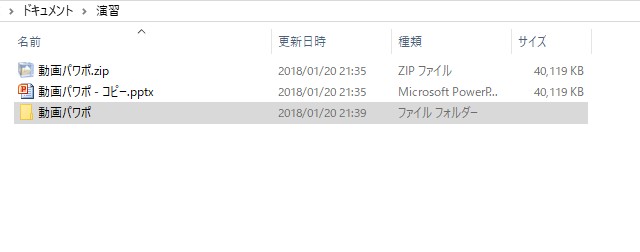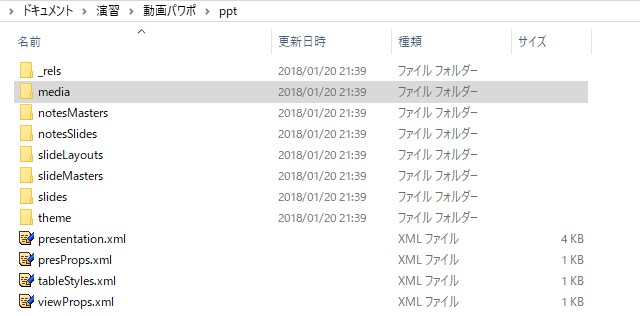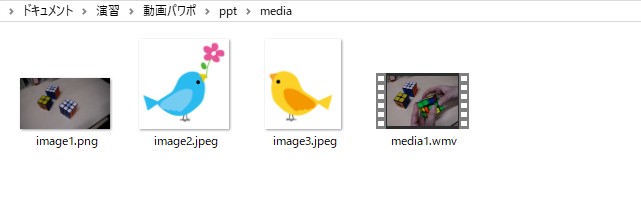こんばんは、蓬莱です!
先日、担当教授からパワポの中にある動画を取り出してほしいというお願いがありました。画像ではなく、動画です。
一般的に画像の保存であれば、右クリックからの保存で何ら問題なく保存することができます。しかし、動画に関しては同じ方法で保存ができず、困り果ててしまうケースが多いようです。
難題そうなパワポ内の動画の抽出。実は物凄い簡単な方法があります。この方法はあまり世の中に浸透していないようですので、この記事でお伝えできたらなと思います。
この記事の対象者
- パワポに貼ってある動画を保存したい。
- パワポの中にあるデータを”まとめて”取り出したい。
このような方は、きっとこの記事で問題や煩わしさを解消できるでしょう。
今回は動画を取り出すという趣旨でやっていますが、スライド内にある全てのデータを取り出したいという人にも、非常におすすめできる方法になっています。
結論:パワポからどうやって取り出すの?
「1分で」というタイトルをつけてしまった以上、先に解決方法を述べてしまいましょう。
パワーポイントの拡張子(.pptx)を、zipに変える。
以上、終わりです。
驚きですね。これだけで画像や動画を取り出せるとは…。この説明だけでピンと来た人は、早速試してみてください。
ピンとこなかった人は、以下の詳しい手順参考にしてください。きっと動画を取り出せると思いますよ!
詳しい手順
動画パワポ.pptxに、お目当ての動画があります。
まずは、大切なパワポをコピーしておきましょう。手順中、万が一問題が起きてパワポが無くなってしまっては困りますからね!
バックアップを作ったら、動画パワポ.pptxの拡張子をzipに変えてしまいましょう! 拡張子の変更は、ファイルの名前の変更で行えます。
拡張子を変えようとすると、大抵は画像の様な警告が出てきますが、ここは迷わず「はい」を押しましょう!
Zipファイルに変更できました。
これをダブルクリックして、解凍してみましょう。zipのままでは何も見れませんからね!
フォルダが出てきました!
ここまで行ければ、もう動画は取り出せたようなものです。
一つここで注意してほしいことは、解凍したフォルダがデスクトップに出てくることがある点です。解凍しても何も出てこない! という場合は、デスクトップを確認してみると良いと思います。
それでは動画がある場所まで移動しましょう。
解凍したフォルダにアクセスし、「ppt」をダブルクリックしてください。パワポを構成していた設定やデータ(画像や動画)を閲覧することができます。
パワポで使用していた画像や動画は「media」フォルダにありますので、そこにアクセスしてみてください。
ルービックキューブの動画がありました!
「media」フォルダの中には、パワポに含まれている全ての画像や動画が入っています。
ルービックキューブの動画のみならず、フリー素材の鳥画像もきちんと抽出されていますね。
最後に
- パワポの拡張子を「zip」に変える
以上、パワポ内の動画を取り出す方法についてお伝えしました。拡張子を変えるだけで全てのデータが参照できるのは、とても魅力的ですね。
この方法は動画の抽出のみでなく、パワポ内のすべての画像データを取り出す方法としても使えます。
スライドの枚数が10枚程度なら画像の数も少ないので、一枚一枚右クリックからの保存で、さほど問題はないでしょう。
しかし、スライドの枚数が100枚以上を超えるパワポであればどうでしょうか? きっと使用している画像の数も膨大だと思うので、右クリックで逐一保存していくのは大変な作業になります。
これに対し、拡張子をzipに変える方法を使って「media」フォルダにアクセスすれば、煩わしい作業なしに全データが取得できるのです。ぜひお試しあれ!